Aquí explicaré algunas de las herramientas y opciones de la aplicación Adobe InDesing en su versión CS5.5.
Ventana Nuevo documento
Preferencias - Unidades e incrementos
Paleta Trazo
Opciones de vértice
Paleta Efectos
Paleta Vínculos
Herramientas de selección, selección directa, página, hueco y línea
Paleta Color
Paleta Muestras
Paleta Degradado
Paleta Ceñir texto
Insertar carácter especial
Maquetación - Página
Márgenes y columnas
Opciones de marco de texto
Opciones de línea base
Paleta Pictogramas
Paleta Páginas
Opciones de numeración y sección
Paleta Caráter
Paleta Párrafo
Paleta Biblioteca
Cambiar anchos de columna
Tabulaciones
Tinta mixta
Filetes
Previsualización de separaciones
Estilos de carácter
Estilos de párrafo
En los estilos de párrafo se incluyen opciones de carácter explicadas anteriormente, por eso mismo no vuelvo a explicarlas.

Colocar texto
A la hora de colocar un texto (el mismo procedimiento que si se tratase de una imagen) hay diferentes maneras de hacerlo.
- La primera de ellas es si, al crear el documento, marcamos la casilla de marco de texto maestro, cuando coloquemos el texto en el marco de texto, y este desborde, la aplicación creará las páginas necesarias con sus respectivos marcos de texto para que entre todo.
- La segunda opción es, si no hemos marcado la casilla de marco de texto maestro, crear una caja de texto y a la hora de colocar hacemos click en el marco y este se llenara con el texto seleccionado. Si el texto desbordase tendríamos que crear otra caja, o las que hagan falta, y vincularlas entre sí manualmente.
- La tercera opción, es la manera semiautomática de colocar texto, seleccionamos el archivo que lo contiene y a la hora de hacer click para colocarlo pulsamos Alt se creará un marco de texto adaptado a los márgenes de la página pero si se desborda tendremos que crear y vincular el resto de los marcos de texto.
- La cuarta opción es colocar el texto de manera automática sin marcar la casilla de marco de texto maestro, para ello seleccionamos el texto que queremos colocar y a la hora de hacer click para soltarlo pulsamos la tecla Shift, de esta manera creará automaticamente un cuadro de texto adaptándose a los márgenes así como las páginas necesarias para que entre el texto.
- La última opción de colocar el texto es pulsando Alt+Shift a la vez que hacemos click, de este modo el texto llenará las cajas y las páginas que contenga el documento pero no creará nuevas.
Se puede crear una tabla en la barra de herramientas, Tabla > Insertar tabla y así creas una tabla que se acomode a tus necesidades marcando el número de columnas y filas que quieres o también puedes crear una tabla a partir de un texto simplemente señalando qué caracter diferencia las diferentes columnas y cuál las diferentes filas en Tabla > Convertir texto a tabla.
- Opciones de tabla:
Las variaciones aquí afectan a toda la tabla.
Aquí ya nos hemos metido en las opciones de tabla y una de ellas es la configuración de tabla donde nos permite variar el número de filas y columnas así como el borde de ésta, el color del borde y los espaciados anteriores y posteriores a la tabla.
Aquí podemos elegir el tipo de trazo que va a tener cada fila así como el color, pudiendo elegir una secuencia simple de 2 colores como "una sí, una no" "cada dos filas"...etc. pudiendo omitir las primeras y las últimas.
Esta ventana te proporciona las mismas opciones que la anterior solo que aplicadas a los trazos de las columnas en vez de a los de las filas.
En esta pestaña encontramos la opción de darle color de relleno a las filas pudiendo alternar los colores del mismo modo que se pueden alternar los trazos: "una sí, una no", "cada dos filas" etc.
Aquí llega la hora de seleccionar si la tabla tendrá encabezado y si se repetirá en cada columna, en cada página o no se repetirá, lo mismo ocurre con los pies de página.
- Opciones de celda
En las opciones de celda se tratará a cada celda independientemente de las demás.
En la parte de texto te permite poner espacios reservados a la celda, alinear el texto así como rotarlo y desplazar la línea base.
En esta parte podemos ponerle trazo y relleno a las celdas independientemente con todas las opciones de trazo y de color.
En este apartado tenemos que marcar las dimensiones de la celda, es decir, el alto y el ancho. Hay dos maneras de asignarle el alto de la celda y por lo tanto de la fila, podemos poner el tamaño exacto o podemos poner un tamaño mínimo y a partir de esa medida que se ajuste al contenido de la celda. No así pasa con el ancho ya que el ancho deberá ser exacto. Tenemos una opción que es "No separar de la fila siguiente", esto quiere decir que la fila de la celda que hayamos seleccionado quedará siempre en la misma página o columna que la anterior.
Esta pestaña sirve por si queremos añadirle una línea diagonal o las dos diagonales a la celda seleccionada y darle color o forma a esos trazos, también podemos seleccionar si los trazos irán delante o detrás del contenido de la celda.









































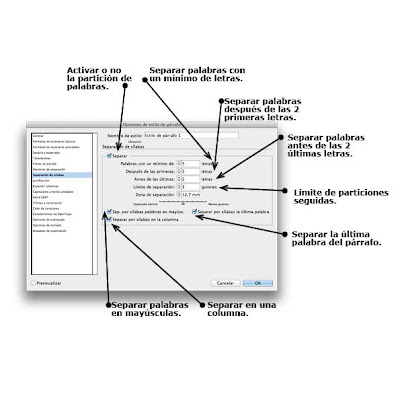














No hay comentarios:
Publicar un comentario